Copilot studios integrate with Chat GPT for Dynamics 365 Finance and Operations
this information got from Microsoft Learn.
Overview of creating Microsoft Copilot Studio bots- Introduction - Training | Microsoft Learn
Microsoft Copilot Studio empowers your teams to create bots through a guided, no-code graphical interface. This feature allows you to use the benefits of bots without having to rely on data scientists or developers. It helps to address many of the current challenges in build
ing bots. You can eliminate the gap between the subject matter experts and development teams that are building the bots, including the latency between teams that are recognizing an issue and updating the bot to address it. Microsoft Copilot Studio also removes the complexity of exposing teams to the nuances of conversational AI and the need to write complex code.
Using Microsoft Copilot Studio helps your organization to:
Better empower your teams. Your teams can build bots without needing intermediaries, coding, or AI expertise.
Reduce costs. You can automate common inquiries, which gives agents time to focus on more complex issues.
Improve customer satisfaction. Customers have access to an all-day, self-help solution to help resolve their issues through comprehensive, personalized bot conversations.
One key advantage of using Microsoft Copilot Studio is its ease of deployment. With just a few clicks, you can sign up, create a bot, and embed it into your organization's website. Microsoft's conversational AI capabilities allow customers to have comprehensive, multi-turn conversations where they're guided to the appropriate solution. By providing a few examples of the topic that you want the bot to handle, you can build the conversation, and your bot is ready to handle customer requests. For example, consider the scenario where your organization has analyzed its incoming support topics and has identified that a large portion of customer issues relates to store hours and shipping issues. In that situation, you could build a Microsoft Copilot Studio bot around those topics, which helps the customer gain answers quickly from the bot without initiating a request to a human agent. Microsoft Copilot Studio works conjointly with applications like Dynamics 365 Customer Service Insights. So you can use Customer Service Insights to help determine which support topics are trending and can be automated with Microsoft Copilot Studio so that you can update your bot with those topics.
Microsoft Copilot Studio bots can converse with your customers and can also be designed to act on their behalf. Microsoft Copilot Studio bots can be integrated with services and network systems out-of-the-box or through hundreds of custom connectors that you can add by using Power Automate. For example, if a customer has made a request that the bot isn't equipped for, the bot can escalate the conversation and then pass it and its details to a live agent. This process ensures that the live agent has the necessary details and context to avoid needing to recapture information from the customer. Additionally, Microsoft Copilot Studio and Power Automate can be orchestrated to run IoT commands to the customer's device, with the customer's permission, to the virtual agent.
Create environments.
The first time that you sign into Microsoft Copilot Studio and create a new bot, a default environment is created. Unless specified otherwise, any other bots are created in the default environment. If more environments are needed, such as for different regions, organizational needs, or other circumstances, they can be added through the Microsoft Power Platform admin center.
When in the admin center, you can add environments by going to the Environments tab and selecting New to open the new environment panel.
For each environment, you need to provide the following information:
Name - A unique name for the environment.
Environment - Defines the type of environment to create, such as production, trial, or sandbox.
Region - Defines the support data region where the environment is created.
If you want to have a Microsoft Dataverse database created for the environment to use entities like accounts, contacts, and other business-related data, you can set the Create a database for this environment field to Yes. Additionally, you should select Yes if you're using Microsoft Copilot Studio with other Dynamics 365 applications. Data from Dataverse can be used in bots to provide tailored customer experiences. After the Dataverse database has been created, new bots can be deployed to the environment from the Microsoft Copilot Studio portal.
For more information, see creating environments.
Create bots and work with the Microsoft Copilot Studio interface.
Before you start creating bots, it's important to consider what the bot is used for. For example, you might use the bot to handle account inquiries, or you could use it for self-service support cases such as knowledge base access. Knowing how you plan to use the bot helps you define and plot out conversation paths and determine how many topics the bot will handle. Other functions that you could consider include using the bot to look up basic account details, perform more advanced account operations, or implement some type of action. The more scenarios that you initially consider, the easier it is to determine the topics that your bot needs for you to facilitate it.
You can create bots by selecting the bot icon in the Microsoft Copilot Studio interface. Bots are created for each environment. By default, all bots are created in the default Power Apps environment for your organization or tenant, unless otherwise specified. You can choose which environment that you want to use by selecting more options to see a list of available environments.
In the Create a new bot dialog box, enter a name for your bot. Select Create to begin the bot-building process, which can take up to 15 minutes for the first bot that you create in an environment. You can also use generated answers in your bot, by selecting a website to attach to.
Delete a bot.
Bots that are no longer needed can be removed from your environment. This situation might occur when the bot is being replaced with a different bot, or if the bot no longer fits the needs of your organization. Using the chatbots menu, select bot that you want to delete. Select the Delete button on the command bar to delete the bot.
Work with the Microsoft Copilot Studio user interface
The Microsoft Copilot Studio user interface provides you with all the tools necessary to create, test, publish, and monitor the performance of your bot. When the application is loaded after the bot has been created, you see multiple areas that can help you throughout process of working with your bot.
The following image shows an example of what the user interface looks like.
The following list describes the Microsoft Copilot Studio user interface features, as indicated in the previous image:
Environment Settings - Provides access to different Microsoft Copilot Studio settings, such as fallback topics and transfer to agent settings.
Chatbots- Provides you with access to the main chatbots page where all your chatbots are displayed.
Overview – Provides access to the home screen of the current bot that you're working with.
Topics - Provides access to all user and system topics that are available for the bot.
Entities - Provides access to all prebuilt and custom entities that are available to be used by the bot.
Analytics - Provides analytical details that are related to the performance and usage of the bot.
Publish - Provides tools for publishing your bot and deploying it to different channels.
Bot Settings - Toolset that helps with management items such as which channels your bot is deployed to, bot authentication, and skills management.
Test/Hide bot - Opens the Test bot dialog box, where you can engage with bot topics in real time.
Test bot panel - Lets you test your bot topics to ensure that they're performing as expected.
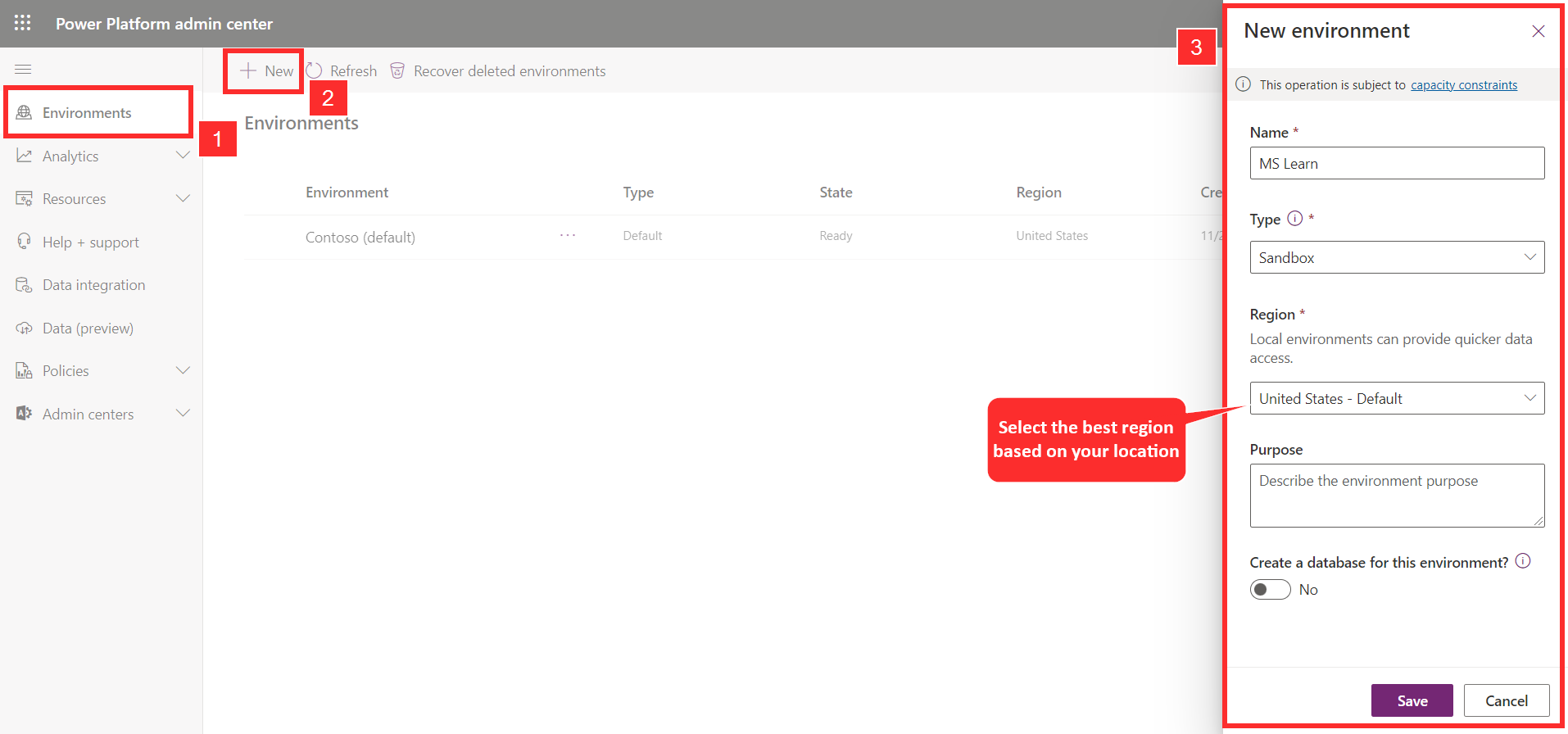
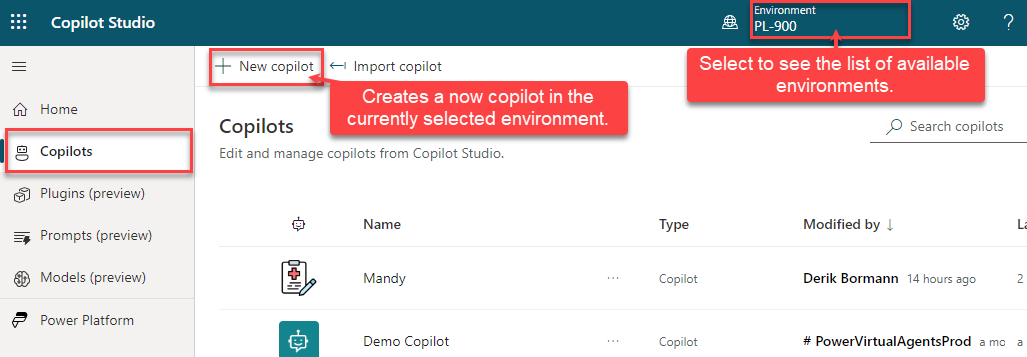
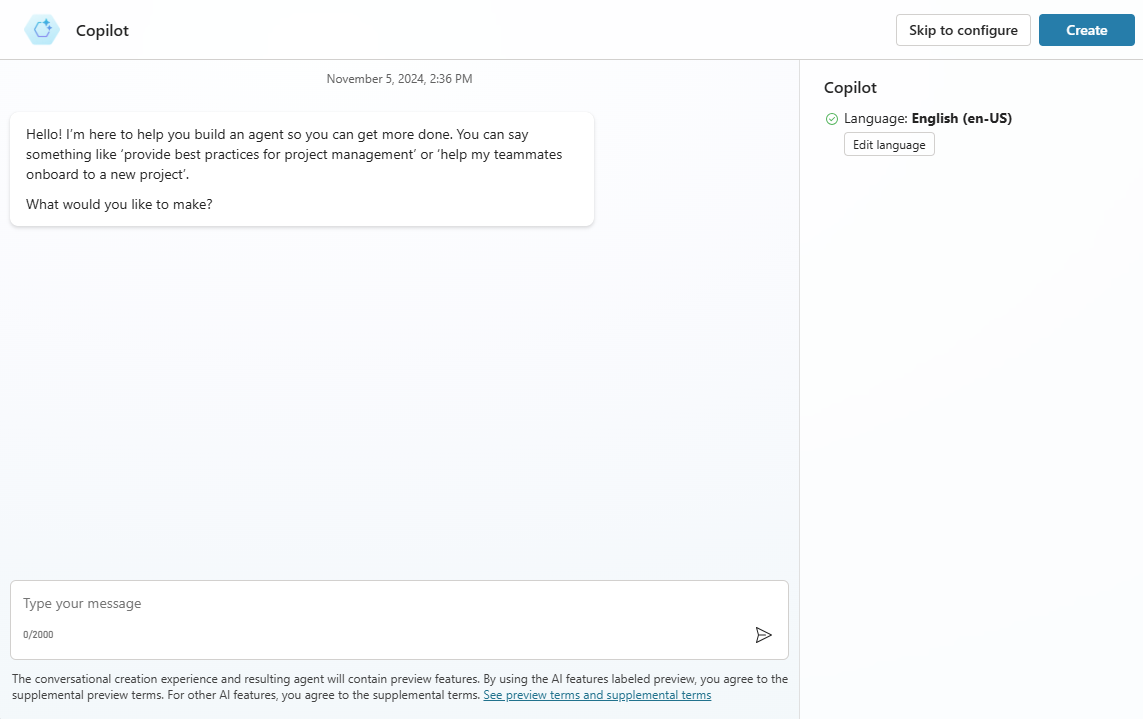
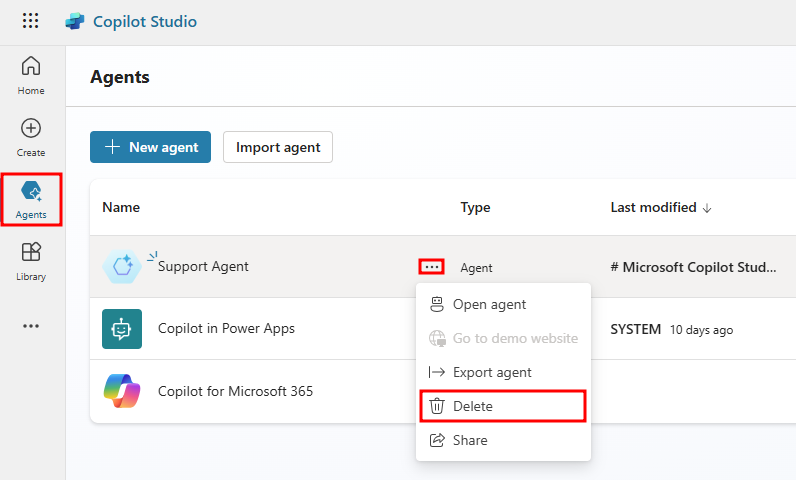
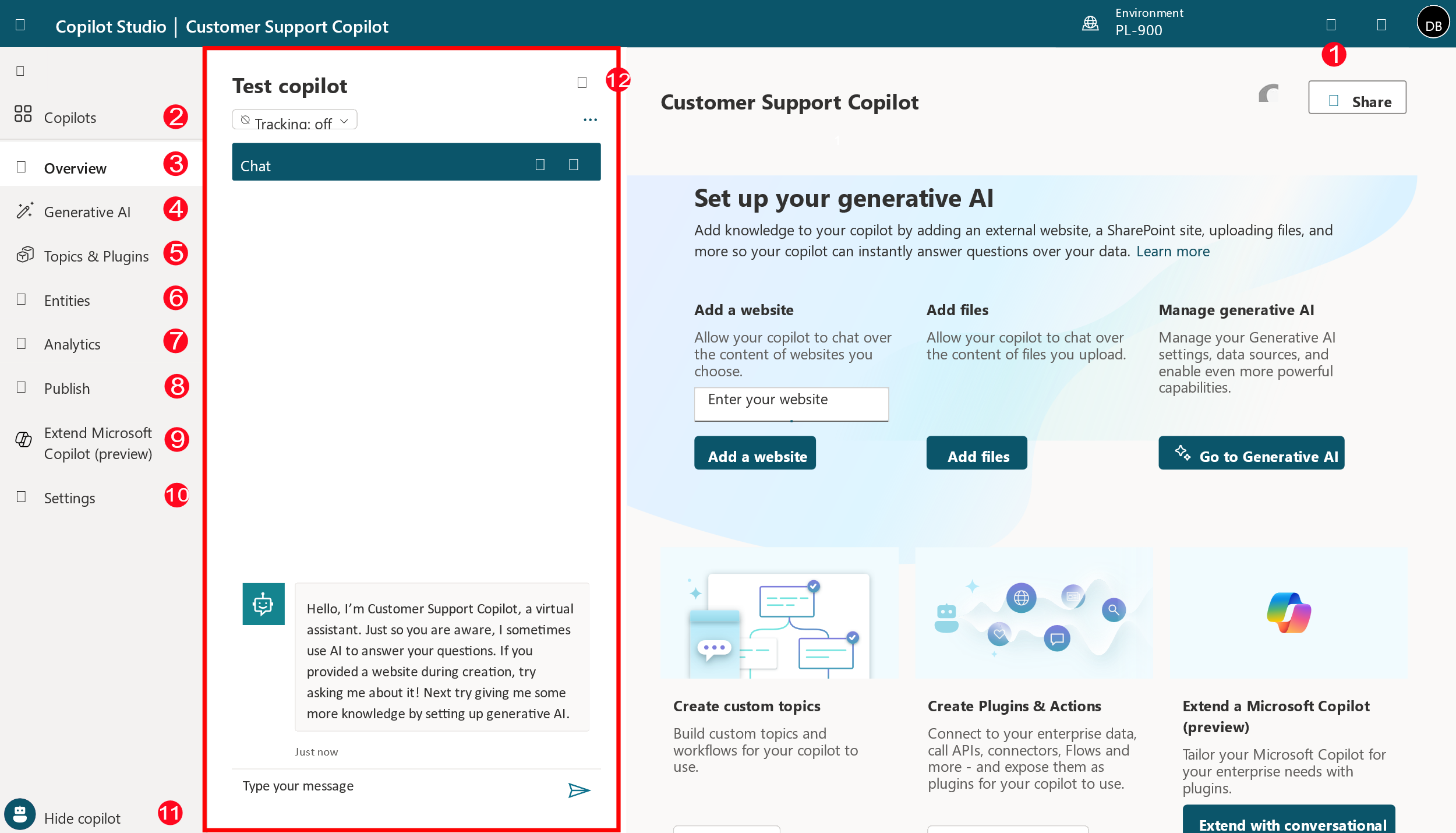

















Comments
Post a Comment